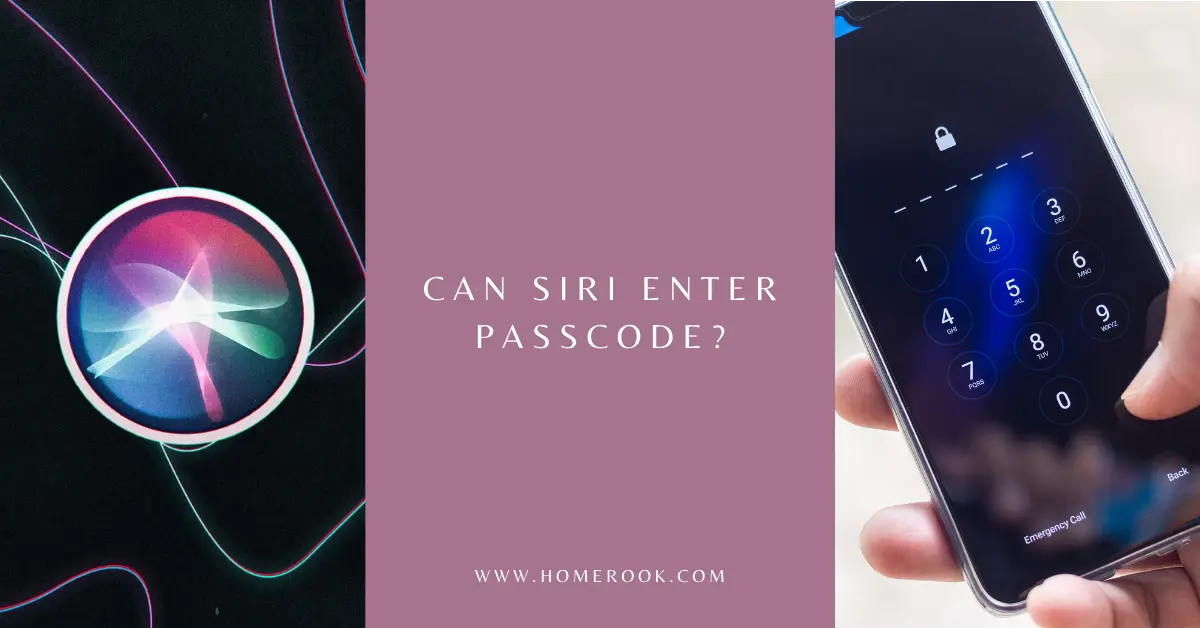From sending a text message to turning on your house’s smart lights, Siri can do almost everything by following its owner’s voice commands. However, when you can’t touch your phone but need to unlock it, you’d want to rely on Siri for help, right? So, can Siri enter passcode and unlock your phone?
No, Siri cannot enter your passcode. Apple hasn’t included this feature because it compromises your privacy. However, you can program a voice command custom gesture to unlock your phone through Siri.
Read on to learn how!
The trick to opening the iPhone through voice command with Siri
You can program a special voice command to have the iPhone automatically write down your passcode and unlock it through custom gestures. Simply record the gesture and issue a spoken command. Do this preferably out of sight to avoid someone else interfering with your device.
Creating a custom gesture and voice command to enter passcode
Follow the instructions given below to create a customized voice control command:
1.Go to Settings > Accessibility > Voice Control.
2. Toggle Voice Control on.
3. Then, tap on Customize Commands and select Create New Command….
4. Now assign a phrase to your custom voice control command.
Assign a unique phrase to your custom voice control command. For example, a phrase that you do not use often, as your iPhone will use this command to unlock the phone.
In case you do not have time to tap your password, you can use the name you assigned to your custom voice control command to unlock your iPhone.
5. Tap Action and select Run Custom Gesture.
The tricky aspect of setting up the control comes at this point because you have to put your passcode on the screen without any digits and click on the exact spots where the numbers are in the same order as when you physically unlock an iPhone.
You need to pre-shade the location of the numbers with, say, a color marker and utilize it in the add custom gesture panel to make this process simpler.
Also, remember that due to Apple’s limitation of 5 taps on custom gestures, you can only set a 4-digit passcode with one gesture. However, if you have a 6-digit password, you can set up two different gestures with either 3 taps each or 4 taps in the first gesture and 2 in the second to equate to 6.
6. Click Save at the top, then tap on New Command to go back, then Save once you’ve completed the task correctly.
And your custom gesture is all set up!
Also, if you have Hey Siri enabled, Siri will check for face ID or touch ID upon hearing your voice. To avoid this, you can add an extra gesture at the start of your custom gesture to tap the Use Passcode area.
Using the custom gesture with Siri
For instance, if you want Siri to read a message, consider saying, “Hey Siri, read the message”. Siri will then ask you to unlock the iPhone. Now, you can unlock your iPhone by saying the voice command gesture you saved. Siri will then complete the task once your iPhone is unlocked.
Note that anyone can use the voice command feature because there is no voice recognition. Therefore, make sure that the phrase you assign to the voice command control is difficult.
Final thoughts on if Siri can enter your passcode
Even though Siri cannot enter your passcode, there is a hack for unlocking your iPhone with only a voice command. You need to set up a custom gesture to unlock your iPhone through Siri. Custom gestures enable one to run all the operations using a voice command. Isn’t that amazing?
Now that you know Siri can enter a passcode and unlock your phone with a little help, you might be interested in whether Siri can lock your phone. Click here to learn now!
Recent Posts
Maximizing Your Philips Hue Experience: 18 Advanced Tips for the Best Illumination
Wondering how to get the most out of your Philips Hue sytem? Well, we've got 18 advanced tips to master illumination!
Is your Philips Hue light bulb a Z-wave? In this post we explain all there is to learn about the topic. To learn more read this article now!