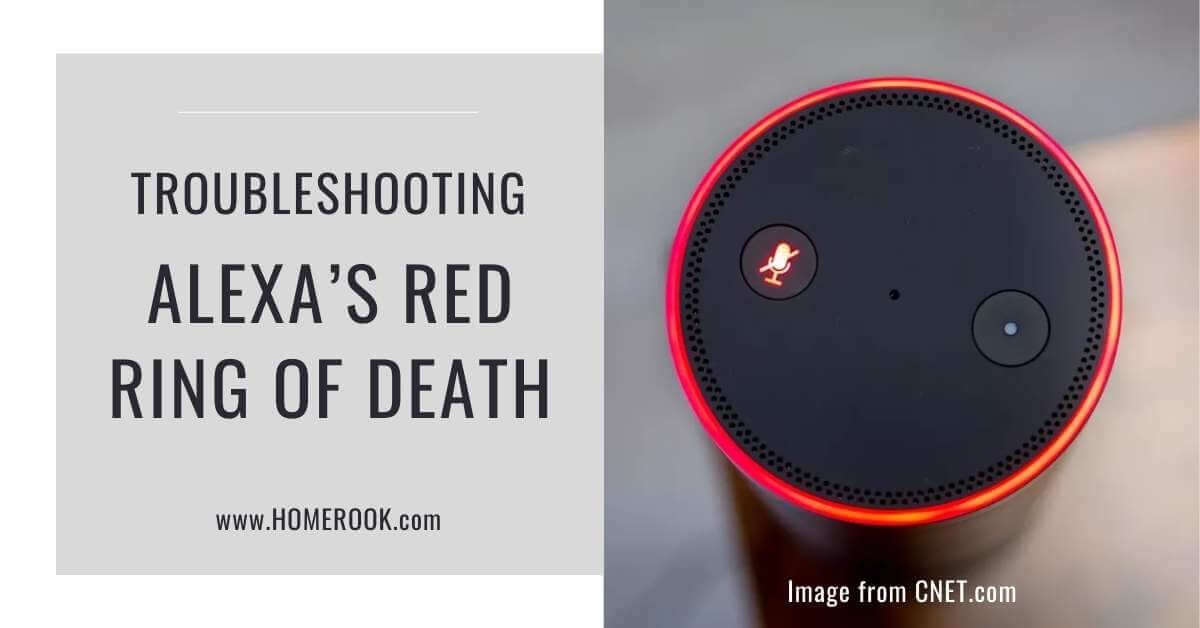Amazon’s Alexa has become an essential part of many smart homes. Millions of users around the globe have gotten fond of this intelligent voice assistant; many have started relying on it extensively. No doubt, the device is fabulous. However, you may face some issues with it. You may find yourself figuring your way around troubleshooting Alexa’s red ring of death.
The sound of it makes one think about the worst things that could have happened to Alexa. Do not worry! Your Alexa is not on its deathbed. We have a solution for you. Keep reading to get a detailed step-by-step troubleshooting process that will definitely fix your Alexa’s red ring of death. Stay with us!
Why is my Alexa showing a red ring?
A solid red light on your Alexa Echo device means that Alexa is not listening to your commands or requests. It may be that the microphone on the top of the device’s speaker has been switched off, or there may be a problem with your device’s internet connectivity.
This red ring means that Alexa will not be able to detect the wake word. Hence, it would fail to fulfill any of your requests or act on your commands. Your device will be unresponsive to anything it hears in its surroundings. This signifies that you need to quickly resolve this issue to restore your device to its normal functionality.
How do I troubleshoot Alexa’s red ring of death?
Many users face this issue and have been able to fix it themselves at home by following some simple steps. We tried the same with one of our Amazon Echo devices and were successful in reviving our device.
The troubleshooting process will not take you long (it took us just a few minutes because our issue was resolved after the second step). Just be patient and follow the following steps in the order given, and we are sure that you will find your fix along the way! Here’s what you can do:
STEP 1: Check the Echo’s microphone
Your microphone may have accidentally been disabled. Locate the small mic button on top of your speaker and press it for a maximum of 2-3 seconds. After the release, you may see that your Alexa’s red ring of death has disappeared altogether and that it has started responding to your commands.
Checking the microphone is sometimes the easiest and the quickest fix, which has worked in many instances. However, if it does not work for you, do not be alarmed. Try the next step.
STEP 2: Restart your Echo
This basic troubleshooting technique tends to resolve many problems with Alexa (and many other smart devices). Here’s how you can restart your device:
1. Unplug your Echo device from the power outlet and plug it back in.
OR
2. Remove the batteries and put them back in if you have a battery-powered Echo device.
STEP 3: Check your device’s internet connectivity
A poor internet connection and low bandwidth may make it difficult for your Echo device to catch a signal. The strength of your internet connection can be particularly relevant if you have many devices connected to the same internet connection. It could also be possible that your device has lost the connection to your Wi-Fi. There are two things you should do in such a case:
- Check if your smart device is successfully connected to the Internet or not.
- Switch your router off and then switch it back on. Re-connect your Alexa device to the Wi-Fi connection. Follow the following steps to re-connect your device to the Wi-Fi:
- Open the Alexa application.
- In the top left corner, you will see the menu icon. Tap that.
- Tap on ‘Settings’.
- Tap on ‘Device Settings’.
- Select the Echo device you want to re-connect.
- Tap on ‘Change’ next to the ‘Wi-Fi Network’.
- Select the Wi-Fi network.
- Log in to the Wi-Fi.
- Tap ‘Connect’.
STEP 4: Check your device’s location
You must ensure that your device is placed in a location and at a height that allows it to catch a signal correctly in order to maintain a stable connection. This is essential as a weak or broken connection may interrupt the exchange of signals between your router and Alexa device. This can impair Alexa’s ability to respond to you.
Move your device around to find the most appropriate location. It may just help you get rid of Alexa’s red ring of death!
STEP 5: Update your Alexa application or your device’s firmware
Updating the Alexa application and the firmware of your Echo device is very important. Go to the App Store on an iOS device or the Play Store on an Android device, and check for any application updates. You must ensure that you have the latest version of the Alexa App.
Next, you need to consider the firmware updates. Your Alexa may be facing this issue frequently if you have not been updating its firmware. You can set it to update automatically or do it manually in the application under ‘Device Settings’.
STEP 6: Reset your Alexa
Resetting your device is the last resort. If you have tried everything else, but the Alexa red ring of death still persists on your device, you will need to run a factory reset. There is a slight issue with this as the procedure for a factory reset is different for all Echo devices. But we have an easy way out for you!
You can reset your device using your Alexa application. Here’s what you need to do:
- Open your Alexa application.
- Select ‘Devices’ from the bar at the bottom.
- Choose ‘Echo & Alexa’.
- Select the device you want to reset and scroll down to ‘Factory Reset’.
After this, you will notice an orange light on your device. This light tells you that Alexa has accepted your request for a factory reset, and the process is underway. Once the light disappears, your device enters setup mode. Now you can set it up normally to get your device back into a functional state.
Here is how you can fix unresponsive Alexa!
Wrapping up!
The Alexa red ring of death does not imply that your device has stopped working or that you should give up on it. You can easily fix this issue on your own with our expert guidance and some patience.
So, the next time you see this red ring on your device or someone else’s, do not be alarmed! You know just what to do to fix this!
Related articles
Recent Posts
Maximizing Your Philips Hue Experience: 18 Advanced Tips for the Best Illumination
Wondering how to get the most out of your Philips Hue sytem? Well, we've got 18 advanced tips to master illumination!
Is your Philips Hue light bulb a Z-wave? In this post we explain all there is to learn about the topic. To learn more read this article now!