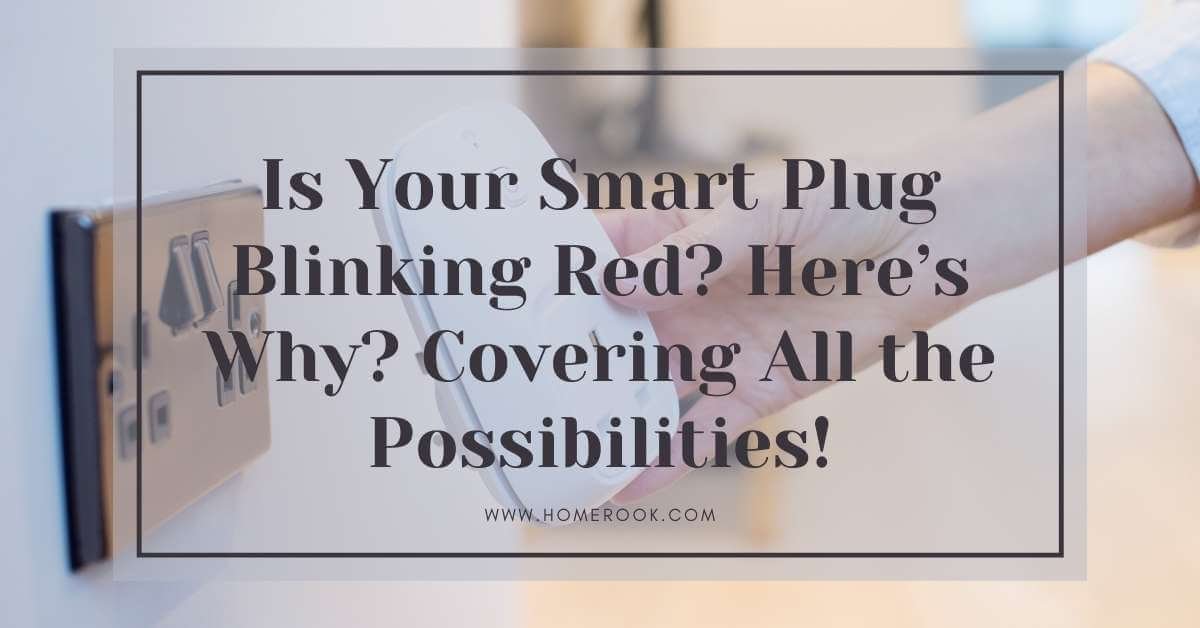Smart plugs have made life easier and much more convenient for us. Who would have thought we could control our electrical appliances with a simple touch on our smartphones? These plugs are an essential part of a smart home, making many users dependent on them for several tasks. From cooking to temperature control- we love to tend to these tasks with a single touch.
However, you may find your smart plug blinking red at times. Most users may start panicking and jumping to serious conclusions. Naturally, the red color may trigger such fear. Is your smart plug blinking red? I have some good news for you. Keep reading to get to know all the possibilities and fixes I have discovered to help you!
Why is my smart plug blinking red?
Your smart plug (regardless of the brand) may be blinking red as an indication that it is facing internet connectivity issues (it is out of the hub’s range) or is undiscoverable by Alexa (if you have an Amazon smart plug). If your plug is blinking rapidly, then quickly disconnect the electric device as it is pulling too much current.
What to do when a smart plug is blinking red?
A smart plug will blink red if it is having connection complications. You may not understand what you need to do when this happens out of the blue. To help you comprehend what is happening and act effectively to fix this issue, I have jotted down a few troubleshooting steps that will surely help you. Here’s what you can do:
Restart the smart plug
Restarting tends to resolve issues with most electronic devices. You can simply unplug your smart plug and connect it back to the power outlet after about 10-15 seconds.
Make sure you unplug the device you had connected to the smart plug before proceeding with this.
Disconnect the device
Sometimes, a device might take up too much wattage or current, leading to the smart plug blinking red rapidly. In such a case, quickly disconnect the device from the smart plug.
Try a different power outlet
Your current power outlet may be faulty and might be the cause of power connectivity issues for your smart plug. If a restart does not make the blinking red light disappear, try switching power outlets to see if this works.
Check the Wi-Fi network
As poor Wi-Fi connectivity seems to be one of the main causes of a blinking red smart plug, there are a few aspects that you need to cover under this matter.
- Check the bandwidth: First, you must ensure that the Wi-Fi network enabled on your smart plug has a network bandwidth of 2.4 GHz. Most smart plug brands support this specific bandwidth (the Amazon smart plug only works at 2.4 GHz). Hence, creating a connection with a network bandwidth of 2.4 GHz for all smart plugs would be a safer course.
- Check Wi-Fi updated details: Next, you must check for updated details of your Wi-Fi network. In case you have recently changed the Wi-Fi name or password of your router, make sure that your smart plug is up-to-date with it.
- Overloaded router: Suppose you have multiple smart devices connected to the same router. In that case, it could be possible that your router is overloaded due to heavy traffic. Manually resetting your router would be a good idea, especially if it does not have any downtime to clear cache or tend to other small maintenance-related tasks.
You can reset your router by simply unplugging it for a bit. I would suggest you do it for a couple of minutes to allow your router to get some rest after all the hard work it does round the clock. Plug it back in, and you will be good to go.
Check the location of your smart plug
Internet connectivity issues can also surface if your smart plug is not placed in the correct range of your router. This can lead to interrupted signal exchange, making your smart plug blink red.
To secure an optimal connection, you must see that your smart plug lies within 10 meters of your internet router or smart hub.
Check for hardware and software updates
Out-of-date applications and device firmware can also compromise the operations of your smart plug.
You must ensure that your smart plug’s application is updated to the latest version on your smartphone. Check your App Store or Google Play Store for any application updates. Next, navigate into the application’s settings and look for any firmware updates. Make sure the device is also updated at all times for a smooth experience.
Reset your smart plug
If all else fails, you must reset your smart plug to try your luck. You can do this simply by holding down the button on your smart plug for about 10-12 seconds. Make sure you release the button once the LED light starts blinking.
You will need to set up your smart plug again after this reset, but it would be worth a try if all other steps do not seem to be fixing your issue!
How do I reset my smart plug?
Resetting any electronic device- be it a smartphone, smart plug, or any other gadget- usually tends to fix any bugs that disrupt the functions of the said device. If your smart plug is blinking red, resetting it might fix it back to normal in some cases.
Here is what you need to do to reset your smart plug (my first smart plug was from Amazon, so I have chosen that as an example here).
- Make sure the power is connected. Keep your smart plug plugged into a working power outlet.
- Look for the button on the side of your smart plug. Keep it pressed for about 12 seconds.
- Keep the button pressed until the LED light on your plug turns red. Release the button after that.
- Once the LED light turns blue, your smart plug has been reset.
You will need to set up your smart plug again in the Alexa application after the reset to continue using it. Here is what you need to do to register your smart plug in the application after resetting:
- Open your Alexa application.
- Tap “Devices”.
- Then, tap the + symbol.
- Select “Plug” and then “Amazon”.
- Tap “Next”.
- Then, the instructions will require you to scan the barcode. Unplug your smart plug and scan the barcode using your phone’s camera.
- Plug your smart plug back into the power outlet and press the button until it starts blinking red and then blue.
- Wait for Alexa to discover your smart plug. Select the name of your smart plug to begin setting up.
- Wait for the setup process to complete.
- Tap “Next”, then “Skip”, and finally, “Done”.
Following the on-screen instructions in the Alexa application for registering a smart plug is not very complicated. Nevertheless, if you get stuck or are confused, you can take a look at the steps mentioned above for guidance.
Why is my smart plug not responding?
Your smart plug may not be responding for a few reasons. It could be possible that there is some bug in the device that would disappear after a reset/restart. It could also indicate that your device needs an update, that your device is too far away from your smartphone during setup, or that power flow to your device’s outlet isn’t sufficient.
Why do smart plugs go offline?
Smart plugs may go offline due to any of the following issues with your router: a change in the frequency channel of your router, any changes in the LAN or WAN IP addresses, or simply due to your router being overworked with numerous devices for a long time and not having any downtime to clear cache appropriately.
In case you have many different (smart) devices connected to your router, I have a loophole that might help you. You could set up a completely separate router using a different network system and Wi-Fi name. You could dedicate this new network to smart devices that you use as add-ons, such as smart plugs.
How do I get my smart plug to work?
You can find many smart pugs in the market today. The good news is that setting up any of them and getting them to work is not that difficult. Though, as a beginner, you may need some guidance to get it done, and I am here for it!
I went with one of the most famous smart plugs in the market to guide you- the TP-Link KASA Smart Wi-Fi Plug Mini. Let’s see what you need to do to get this set up and running.
STEP 1: Download the KASA application and log in
First, you will need to download the KASA application from the App Store or Google Play Store. Then, if you already have an account, just enter your credentials and log in. If not, sign up and create a new account.
STEP 2: Add a new device
Open your application. You will see a + icon on the top right-hand corner of your screen. Tap that to add a new device. Select “Device” from the given options in the popup.
STEP 3: Choose your relevant smart plug as the new device
After selecting the device, tap on “Smart Plug”, and then choose your version. In this case, I chose “Smart Plug Lite/Mini”.
STEP 4: Initiate pairing mode
Plug the smart plug into the power outlet, and wait for the LED light on the right-hand corner of the plug to start blinking orange/blue. Open your application and choose “orange/blue” from the color option given. This means that your smart plug has entered pairing mode.
STEP 5: Connect your smart plug to Wi-Fi
Open your smartphone’s settings and make sure you have opted for a Wi-Fi connection with a network bandwidth of 2.4 GHz. Open the KASA application again, choose the same 2.4 GHz Wi-Fi network and connect the smart plug to your home network.
STEP 6: Name your device
Give a name to your device in the next step as the application prompts. For example, I named mine “Study Lamp”.
STEP 7: Give your device an icon
You can choose an icon from the ones given in the application or customize one. You have the option of clicking a picture from your smartphone. For example, I took a picture of my study lamp and assigned it to the smart plug.
Now, your smart plug is all set up for use! Let’s explore what can be done with it and how.
Switch your device on/off using the application
- Open the KASA Smart app.
- Open devices.
- Next to your smart plug, you will see a green power button.
- Tap that to turn your smart plug on/off.
Set a timer for your device
The application also allows you to set a timer for your connected devices to turn them on/off automatically. Here’s what you need to do:
- Open the KASA app and select your smart plug under the “Devices” section.
- From the menu at the bottom, select “Timer”.
- Set the time limit.
- Then choose if you want the smart plug to turn on or off after the timer goes off.
- Tap on “Start”, and the timer will begin counting from that moment onwards.
Create a new schedule for your device
You can create a schedule for your device to turn on or off at a specified time. For example, you can brew a cup of coffee at a set time automatically. Here’s how you can do this:
- Open the KASA app and select your smart plug under the “Devices” section.
- From the menu at the bottom, select “Schedule”.
- At the top right-hand corner, you will see a + icon. Tap that to create a new schedule.
- Choose whether you want to switch your device on or off at the scheduled time.
- Set a specific time.
- Select specific days of the week you wish the schedule to apply to.
- Click “Save”, and you will be good to go.
Activate multiple devices on a schedule simultaneously
If you have multiple devices connected via different smart plugs, you can create “Scenes” to activate them at the same time using a schedule. Here’s how:
- Open the KASA app and stay on the home screen.
- From the menu at the bottom, select “Scenes”.
- You can select a pre-set scene, such as “Good Night” or “Movie Night”. Or you can create your customized scene by clicking on the + icon on the top right-hand corner of your screen. Then, choose custom to design your own scene from scratch.
- Add your desired smart plugs to the scene and set a schedule for them.
- Add a customized name and an icon.
To control your plugs via your smartphone, you will need a fairly strong internet connection (I suggest one with a network bandwidth of 2.4 GHz) for both your smart plug and your smartphone. Otherwise, you may notice your smart plug going offline or being unresponsive at times.
Conclusion
For a smart plug, red is bad but not necessarily terminal. A red blinking light on your smart plug does not indicate the end of its life. Follow our troubleshooting steps, and I am positive you will find your fix somewhere along the way.
In case you do not end up with a functional smart plug, it might be that your smart plug is damaged. I suggest you contact the device’s company to check your returns or purchasing options.
In my experience, a damaged smart pug is hardly the cause of a smart plug blinking red. So, don’t let go too soon! There might still be hope!
Related articles
- Chromecast smart tv guide
- Blink live view failed
- Eco bee says calibrating
- Non smart tv remote app
- Smart plugs dim lights
Recent Posts
Maximizing Your Philips Hue Experience: 18 Advanced Tips for the Best Illumination
Wondering how to get the most out of your Philips Hue sytem? Well, we've got 18 advanced tips to master illumination!
Is your Philips Hue light bulb a Z-wave? In this post we explain all there is to learn about the topic. To learn more read this article now!