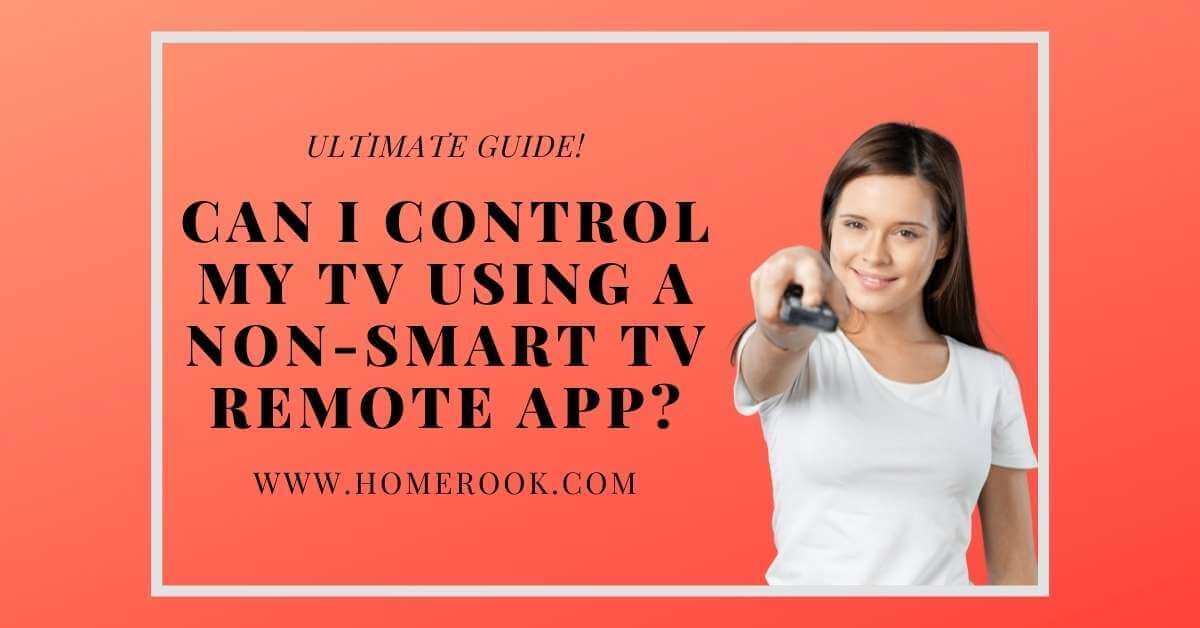Contrary to popular belief, many people still own a non-smart TV in 2021. If you are one of such people, we see you, and we are here to provide solutions to all your problems. A question that often pops up in a non-smart TV owner’s mind is whether a non smart tv remote app can control the TV. If you have a similar question in mind, you have come to the right place.
Is there a remote control app for non smart TV?
Yes, there are remote control apps for non-smart TVs. One of those apps is the Lean Remote – Universal Remote Control. As ancient as non-smart TVs sound, they can still be operated by universal remotes that are compatible with most TVs. Similarly, universal remote apps for iOS and Android are both readily available that can help you replace a TV remote.
Can I control my old TV with my phone?
Yes, using the available non smart TV remote apps like Anymote or Twinone, you can control your old TV with your phone conveniently.
How do I connect my non smart TV to my phone?
There are many ways to connect a non smart TV to a phone. You can choose from the many options depending on your devices and the amount of convenience you are looking for. One of the ways to do this is casting your phone’s screen to the TV using a casting device like Google Chromecast.
How to use Chromecast with a non smart TV
If your TV’s HDMI port works, you can use Google Chromecast to cast your phone on the big screen. Here are 7 straightforward steps you need to follow:
- Plug in your Chromecast Device
Turn on your Chromecast by plugging its adapter into a wall outlet and then connect its HDMI cable to your TV through the HDMI port.
- Turn your TV on
Once your Chromecast is connected, turn the TV on and check the screen, which will tell you that the device is not connected.
- Connect the Google Home App
Download the Google Home App from Playstore and allow it to connect to WiFi. Also, enable the app to access your device’s location. This is essential for the app to run smoothly.
- Let the app do its best
The Google Home app is efficient enough to finish the connectivity process itself. Once it is done, a code will be displayed on your phone as well as your TV. If the code matches, tap “Yes” on your phone.
- Select location of the TV
Google Home will ask you where your TV and the Chromecast are located. For example, the bedroom, living room, dining room, etc. Choose the correct location and tap “Next.”
- Connect to WiFi
The following display will ask you for a WiFi connection. Choose the one that’s set up for your home and tap the “Next” button. You will have to give it a few seconds till it says “Connected.”
- Cast Screen/Audio
Go to the menu from the button at the top left corner of your phone’s screen and select “Cast Screen/Audio” from the displayed menu. Tap the big blue button displayed on the screen that says “CAST SCREEN / AUDIO” in all caps. A few seconds later, you are done. Enjoy your phone on your non smart TV!
How do I connect my non smart TV to WIFI?
Contrary to what many people think, connecting your old non smart TV to a WiFi connection is possible and super easy. However, you will require external hardware to do so. The different options available to you are:
- A streaming device
- An HDMI cable
- A Blu-ray player
- A gaming console
To make any of these work, you will also need a WiFi router, a VGA connector, and audio cables.
Connect a non smart TV to WiFi using a streaming device
There is a wide variety of streaming devices available in the market. The most popular ones include Roku, Apple TV, Amazon Fire TV Stick, and Google Chromecast.
All you need to do is:
- Plug the selected device into the HDMI port on your TV
- Plug the device into an electrical socket if need be
- Turn on your TV and pair the device
- Download the required app, if any
- Follow all further instructions on the screen to complete the setup
Connect a non smart TV to WiFi using an HDMI cable
Many smartphones and laptops on sale today come with their HDMI cable with an adaptor that can be connected to the TV directly. Once you connect your phone to one end of it and the TV to the other, you can start viewing everything on the big screen. This is ideal for watching movies or Netflix, during which you might not want to use your phone frequently.
Connect a non smart TV to WiFi using a Blu-ray Player or a Gaming Console
The method for connecting your non smart TV to WiFi using both of these devices is the same. All you need is an HDMI cable that can be connected to the device and your TV. Once that is in place, you can stream online shows, watch Netflix and even download many apps without a problem.
Can my smartphone be a universal remote?
Yes, your phone can replace a universal remote for both smart and non smart TVs. However, you will need to download a specific app or invest in a couple of pieces of hardware.
If you are looking for an excellent non smart tv remote app for Android, here are the top recommendations:
- Android TV Remote Control
- Yonomi
- Amazon Fire TV Remote
- Mi Remote
Can I use my phone as a remote without IR Blaster?
No, the IR receiver on your TV is controlled by an IR blaster. You won’t be able to perform any TV controls without an IR blaster, whether it’s in your phone or as an external device.
An Infrared (IR) blaster contains an IR transmitter and receiver, which allows it to control devices like TVs, DVD players, and cable boxes. An IR blaster is the primary technology in a remote control, and, nowadays, it has also been integrated into most smartphones. This allows them to be used as remote controls.
Does my phone have an IR blaster?
An IR blaster is usually located at the top of your phone. Turn your phone towards you and look for a small indent in a circle or rectangle shape. If there is one, it might be an IR blaster.
Another way to confirm the presence of an IR blaster in your smartphone is to download a “Phone Hardware Tester” app and check if it shows the IR section as “supported” or not.
Can I download an IR Blaster?
An IR blaster is built-in hardware in your device. Therefore, you cannot download it. If you suspect your phone already has an IR blaster, you can download an IR remote app from PlayStore and enjoy controlling your TV or other devices.
What phones have an IR blaster?
As the world shifts towards smart TVs, smartphones with built-in IR blasters are becoming obsolete. However, there still are quite a few models that do come with an IR blaster. We have highlighted our top 10 picks below.
- Xiaomi Mi 11 series
- Xiaomi Mi 10T series
- Redmi Note 10 and 10 Pro
- Redmi K40 Pro
- Poco X3 and X3 Pro
- Poco M3
- Poco F3
- Huawei P40 Pro and P40 Pro Plus
- Huawei Mate 10 Pro
- TCL 10 Pro
Can I use my phone as a TV remote for Samsung?
Yes, through the SmartThings App on your phone, you can connect and use your phone to connect to a Samsung TV.
Does Samsung have an official remote app?
Yes, Samsung has developed an app called “Remote for Samsung TV” that is entirely free and can be downloaded on any smartphone. You can use this app on your phone or tablet to control your Samsung TV as long as the devices are both connected to the same WiFi network.
Final thoughts on non smart tv remote app
Although non smart TVs are becoming a thing of the past, nothing is stopping you from enjoying yours to the fullest. Whether it’s a non smart tv remote app or an external IR blaster, you can use the tips and resources mentioned above to make full use of your TV and enjoy almost all the features you would otherwise only have on a smart TV.
Related articles
- Chromecast smart TV guide
- Blink live view failed
- Eco bee says calibrating
- Smart plug blinking red
- Smart plugs dim lights
Recent Posts
Maximizing Your Philips Hue Experience: 18 Advanced Tips for the Best Illumination
Wondering how to get the most out of your Philips Hue sytem? Well, we've got 18 advanced tips to master illumination!
Is your Philips Hue light bulb a Z-wave? In this post we explain all there is to learn about the topic. To learn more read this article now!